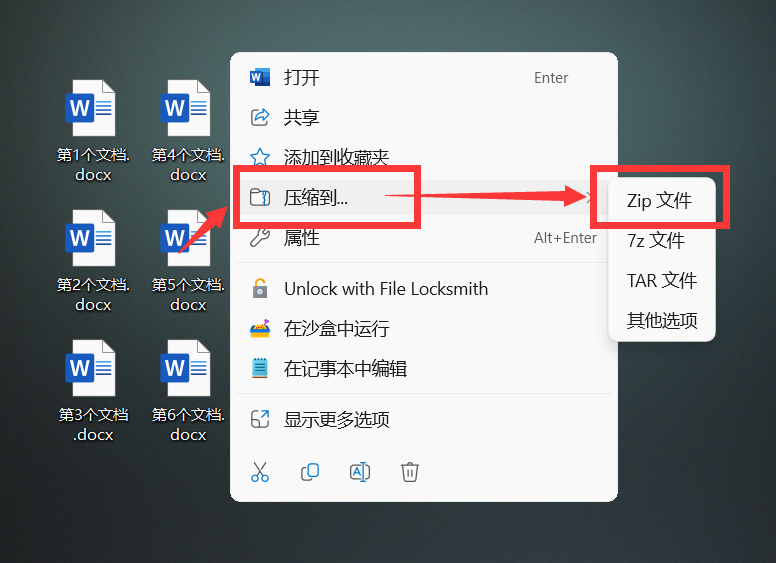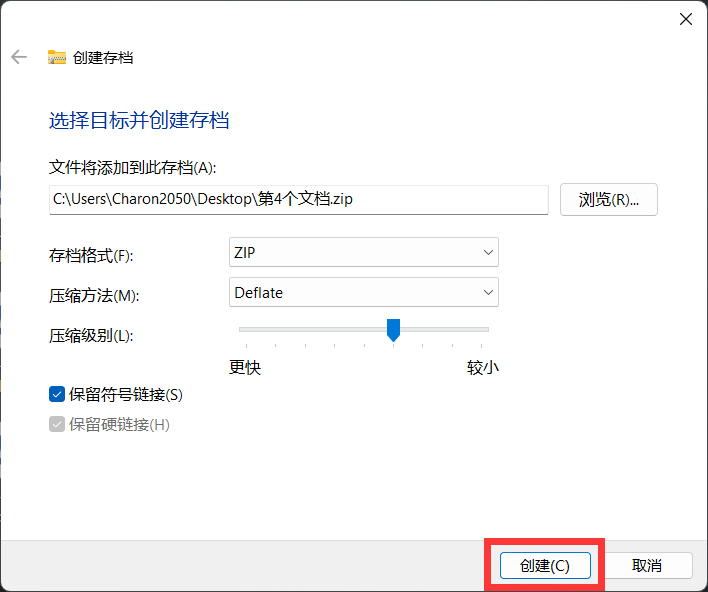指南:压缩与解压缩
有时,我们会遇到一种特殊的文件,它的内部包含了许多其它文件,就像文件夹一样。这种像文件夹一样包含了许多文件、但是自己本身就是一个独立的文件,我们称之为压缩包,或者叫压缩文件。
常见的压缩文件后缀名
最常用的压缩文件后缀名是 .zip .rar .7z。这三种后缀名分别代表了 3 种不同的压缩方式。也有 .lz4 .tar .zipx .iso 等不常见的格式。
不同的压缩软件显示的压缩包图标:(其中,WinRAR 的「皮带绑书」图标是最经典的压缩包图标,已经成为了压缩包的代表性标志)
| Windows 11 自带 | Bandizip | WinRAR |
压缩包与文件夹有许多不同之处:
| 文件夹 | 压缩包 |
|---|---|
| 本质上是很多个文件 | 本质上是一个文件 |
| 不可以直接通过微信发送 | 可以直接通过微信发送 |
| 可以直接运行里面的程序 | 在里面运行程序很有可能出错 |
| 不依靠其他软件时,无法加密 | 可以加密 |
| 可以快速修改里面的文件 | 修改文件要花很长时间重新打包 |
压缩包就像一个快递纸箱,帮助我们把文件整合到一起。当我们需要在网络中发送零散的文件时(比如给领导发送几十、几百个表格),如果尝试直接发送文件夹,可能会发现各种各样的问题,这时,就需要把零散的文件「装箱」,压缩成压缩包之后再发送。
同样的,如果我们想要查看 / 打开一个压缩包中的内容,就需要先把压缩包下载到自己的电脑 / 手机中,然后解压缩,才能打开。
解压缩
解压缩类似于「拆快递」,是把单个的压缩包拆开,从中得到普通的文件。
如果这是一个在网络中分享的压缩包,我们应该先将它下载到自己的电脑中,然后再操作。
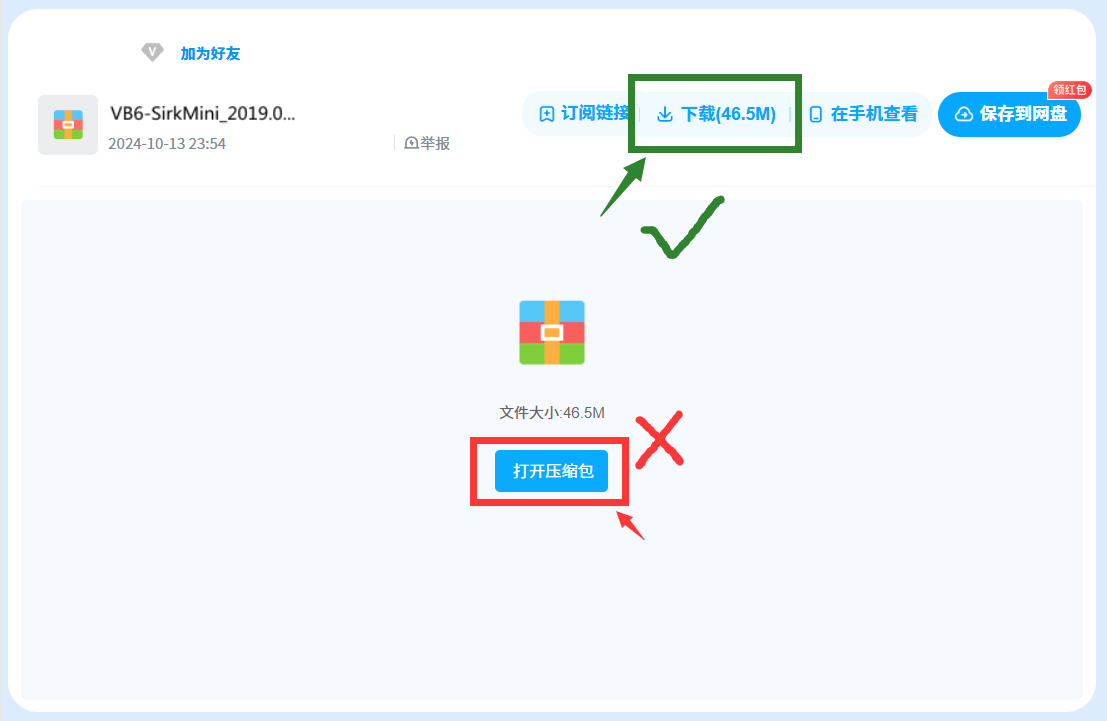 |
|---|
| 不应在线查看压缩包,正确的做法是先下载到电脑中再打开 |
得到压缩包后,首先检查文件的类型。把鼠标指针指向文件图标,悬停不动,会出现一个提示框。如果显示的类型是 ZIP RAR 或 7Z 文件,则说明这确实是一个压缩包,可以进行接下来的操作。
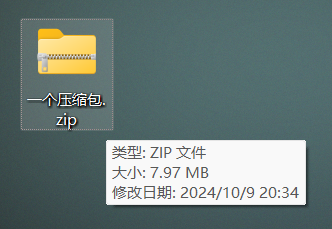 |
|---|
| 通过鼠标悬停的提示信息判断文件类型 |
我发现这不是一个 ZIP RAR 或 7Z 文件,怎么办?
请参考指南:检查文件类型,尝试判断这个文件实际上是什么类型。比如,如果文件后缀名和压缩文件很像,类似 zi删p rar1 这样的后缀名,则可以手动把后缀名改成正确的 zip rar。
现在,可以双击打开这个压缩包,查看里面的内容。确认其中是自己需要的内容后,用鼠标右键点击这个压缩包,在弹出的右键菜单中,点击「全部解压缩」「自动解压」等选项,然后,在弹出的窗口中点击「提取」或「确定」,就可以解压缩了。
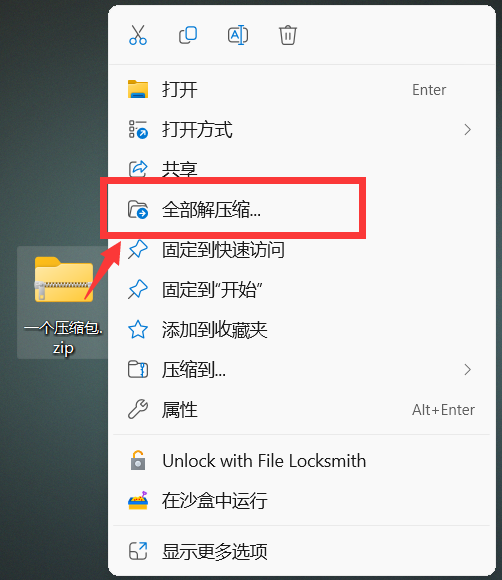
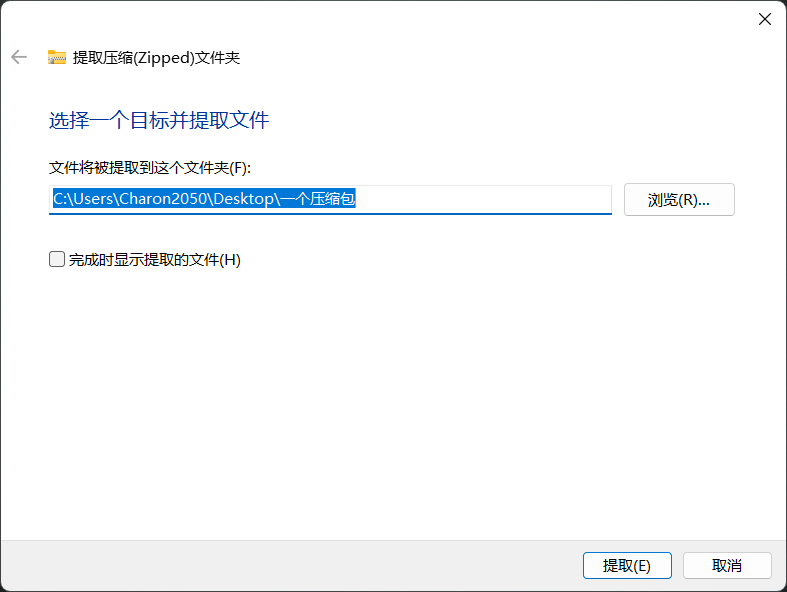
弹出一个窗口让我输入密码,该怎么办?
压缩包可以设置密码,这个密码并不是电脑密码或账号密码,而是每个压缩文件都单独设置的。这时,应该回到下载这个压缩包的地方,比如游戏网站、B 站视频,在下载按钮周围、视频简介等位置寻找密码。
解压缩完成后,可以在压缩包的所在位置发现一个或者很多个新的文件,这就是我们从压缩包中得到的文件。
压缩
有时候,我们需要把大量文件通过网络发送给其他人,但是如果直接发送零散的文件,可能会遇到各种问题:
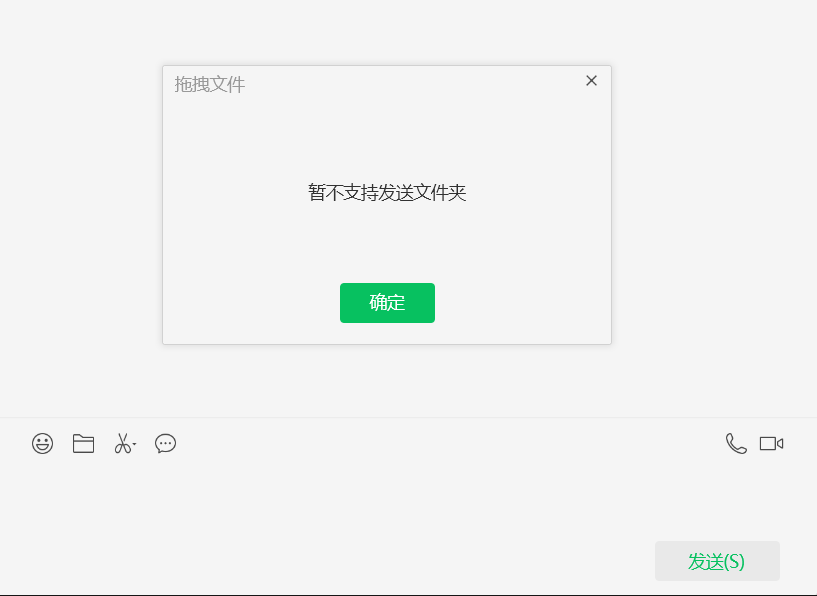 |
|---|
| 微信无法发送文件夹 |
这时,我们就需要把多个文件压缩成一个压缩包,从而发送出去。首先,从空白处开始拖动鼠标,选择所有需要发送的文件:
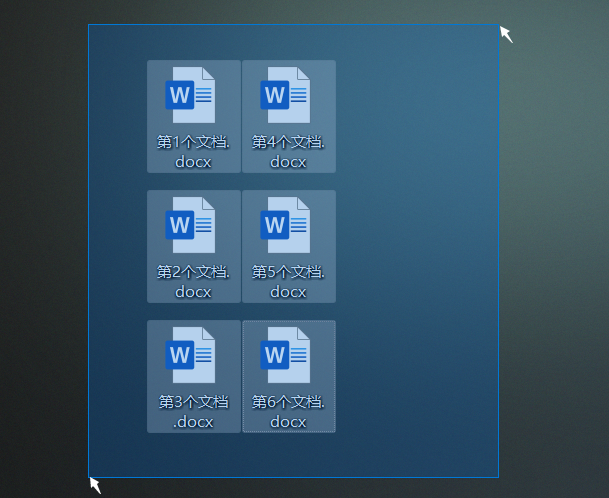 |
|---|
| 拖动鼠标选择多个文件 |
右键点击被选中的文件,点击「压缩到...」→「Zip文件」,点击「创建」就可以把这些文件制作成单个的压缩包了。