指南:安装并使用 Steam 平台
Steam 是全球最大的游戏平台,可在其中购买和下载游戏。
首先,应确保自己有一台 Windows 系统的电脑(如何判断自己的系统?)。手机无法运行 Steam 中购买的游戏,而苹果电脑的 MacOS 系统支持的游戏极少。
一、下载、安装加速器
1. 下载加速器安装包
由于 Steam 是国外平台,网络连接并不稳定,因此,需要使用加速器加速网络。此教程以免费的 Watt Toolkit(瓦特工具箱,原名 Steam++)为例。
使用电脑浏览器进入 Watt Toolkit 下载页:https://gitee.com/rmbgame/SteamTools/releases/latest
🔗 Watt Toolkit 下载页
翻到页面末尾,点击以「win_x64.exe」结尾的文件,即可开始下载
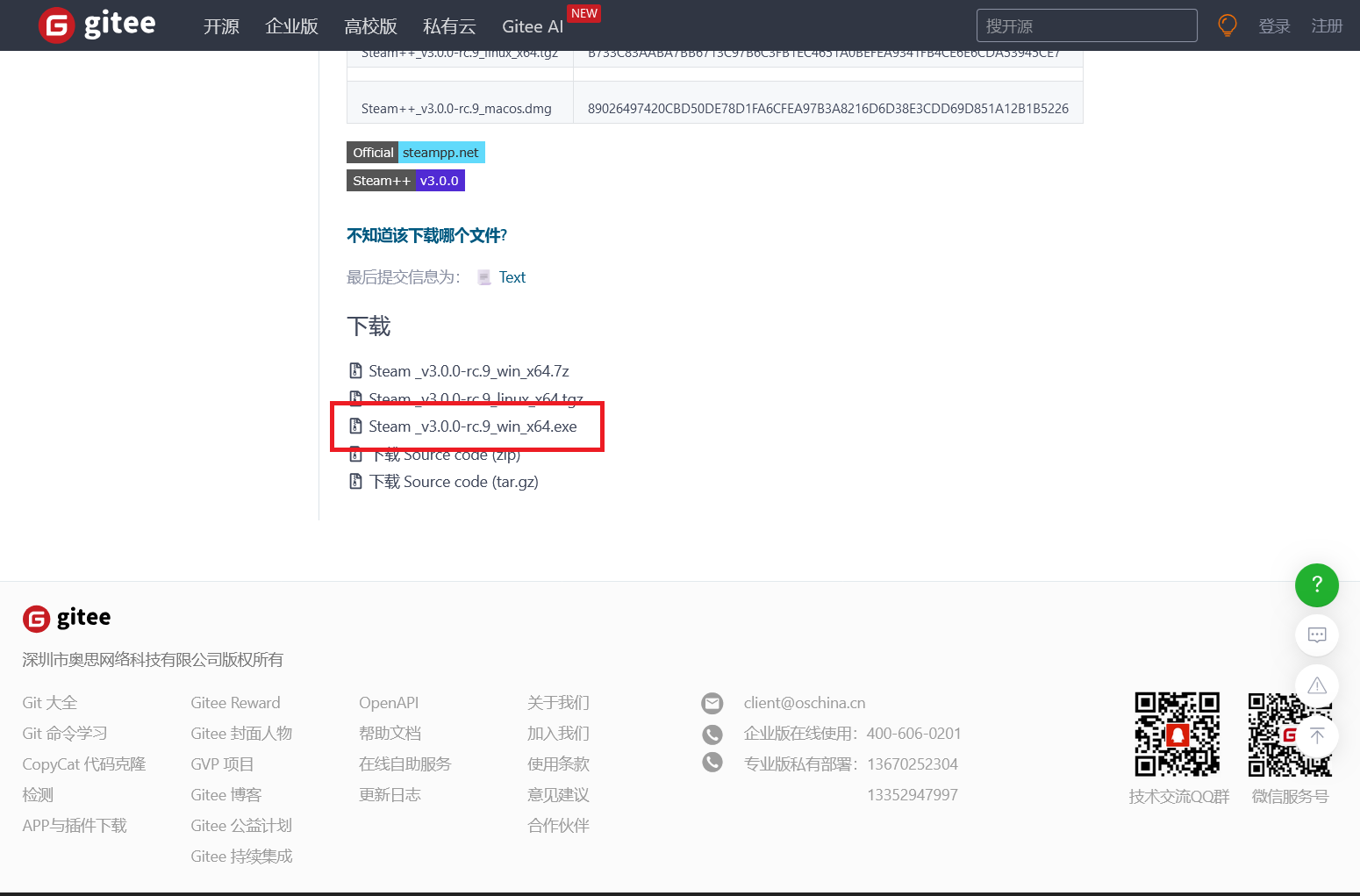
开始下载时,浏览器会弹出一个提示,告知「xx 可能会损害你的设备。是否仍要保留?」这是因为安装包是来自于网络中的程序,电脑认为这是个“陌生人”,因此发出警告。但是我们知道,Watt Toolkit 是个安全的加速器,并不是病毒,所以可以放心的点「保留」。
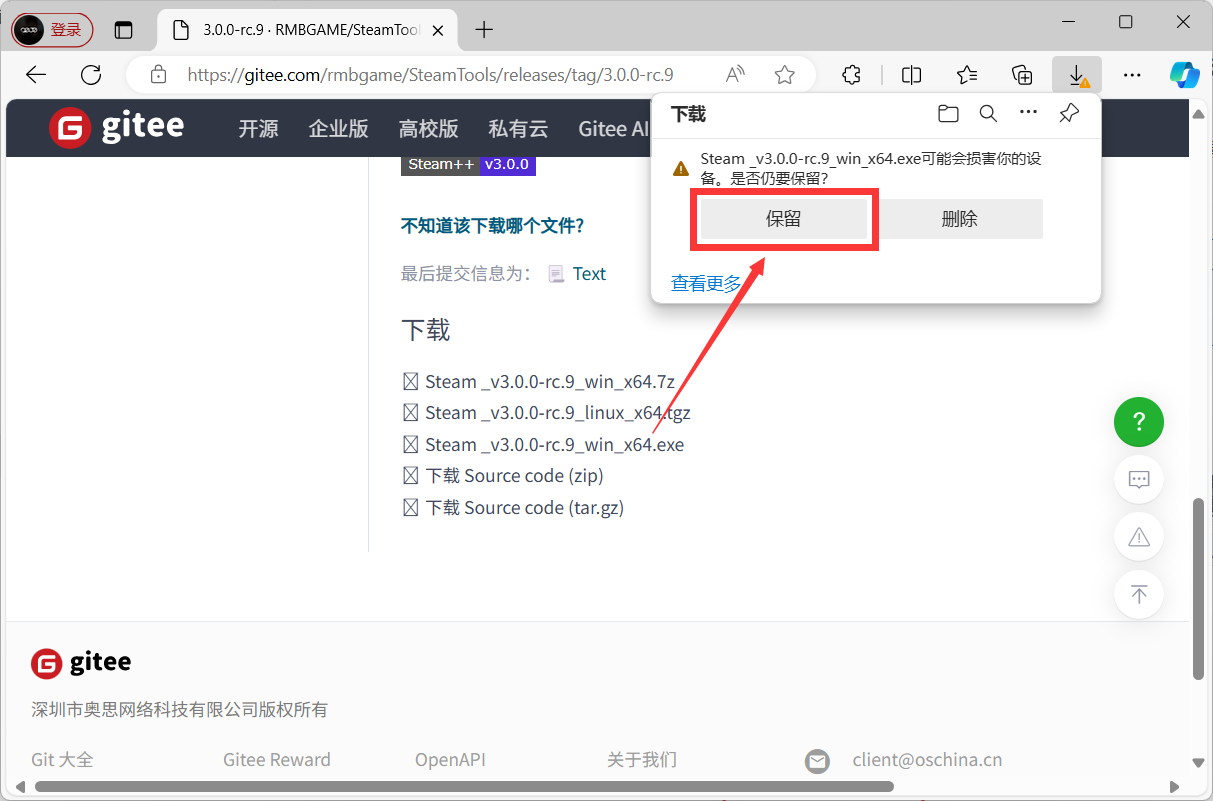
下载完成后,再点一下这个安装包,就可以开始安装了。
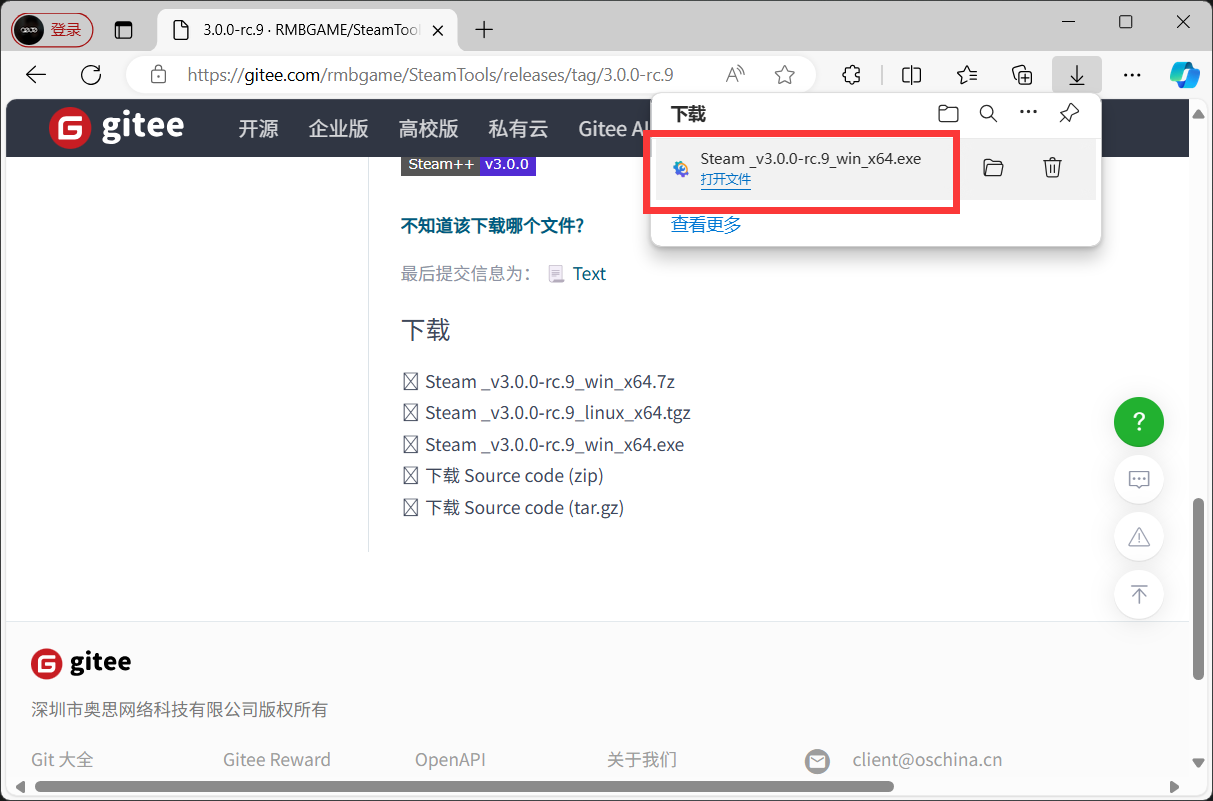
打开安装包前,电脑弹出提示「你要允许此应用对你的设备进行更改吗?」,原因和上面一样,电脑认为这个程序是“陌生人”,因此发出警告。点击「是」即可。
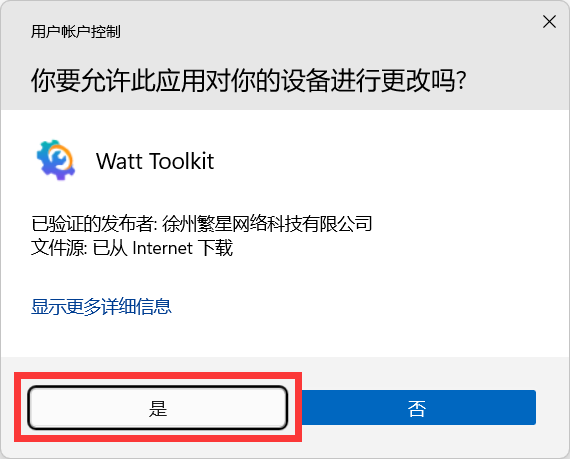
2. 安装加速器
💡 防垃圾软件三字经
搜官网,查名称,防捆绑,关自启。
安装界面显示的软件名称为「Steam++」,这是 Watt Toolkit 的原名。 检查界面四周,没有发现捆绑软件的勾选框。因此,我们直接点击「立即安装」即可。
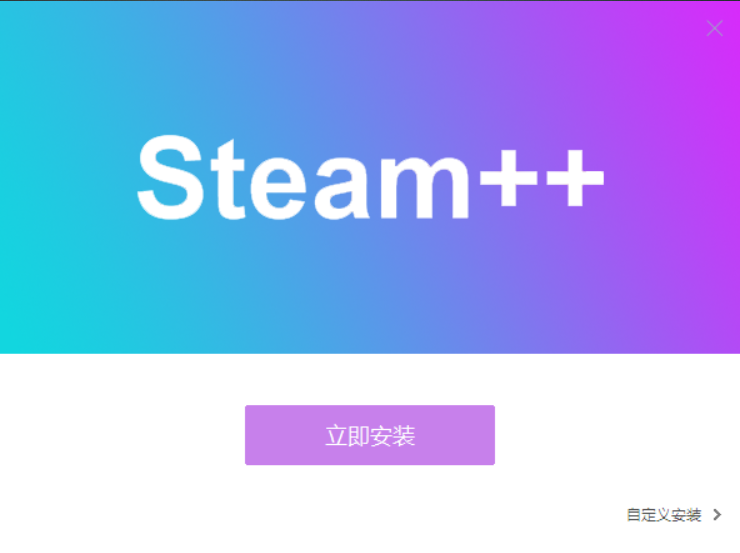
等待进度条走完之后,下面的按钮显示「立即体验」,说明安装完成了。点击「立即体验」按钮,打开 Watt Toolkit。
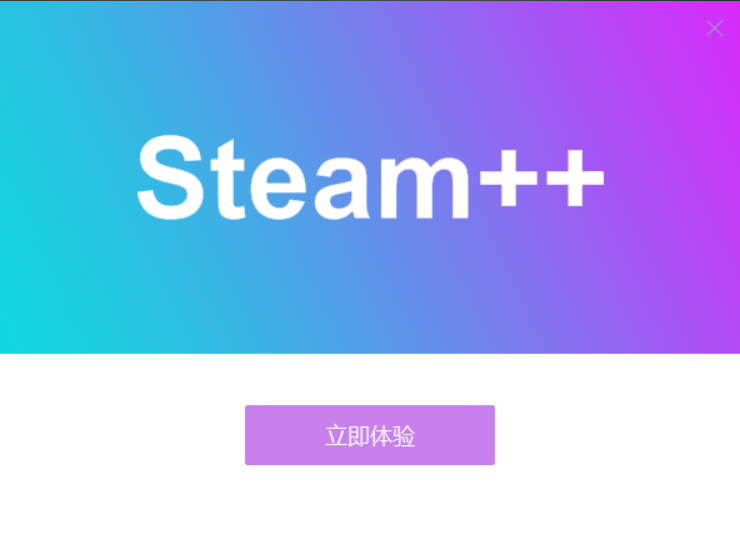
第一次打开软件后,不要忘了关闭「设置」-「开机自启动」的开关,防止软件在电脑开机时自动运行,拖慢开机速度。
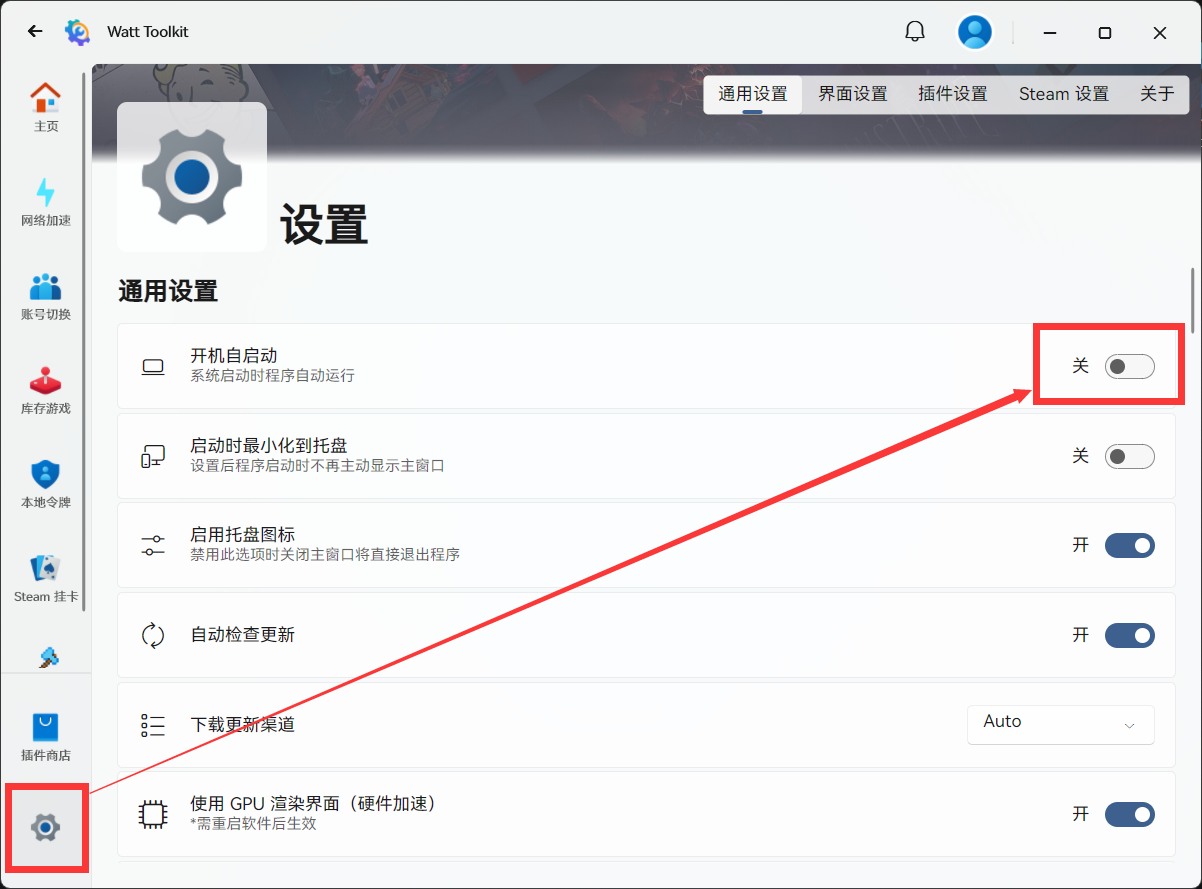
二、启用加速器
在 Watt Toolkit 中,点击「网络加速」- 勾选「Steam 服务」和「国外验证码平台」- 一键加速,就可以启用 Steam 加速功能。
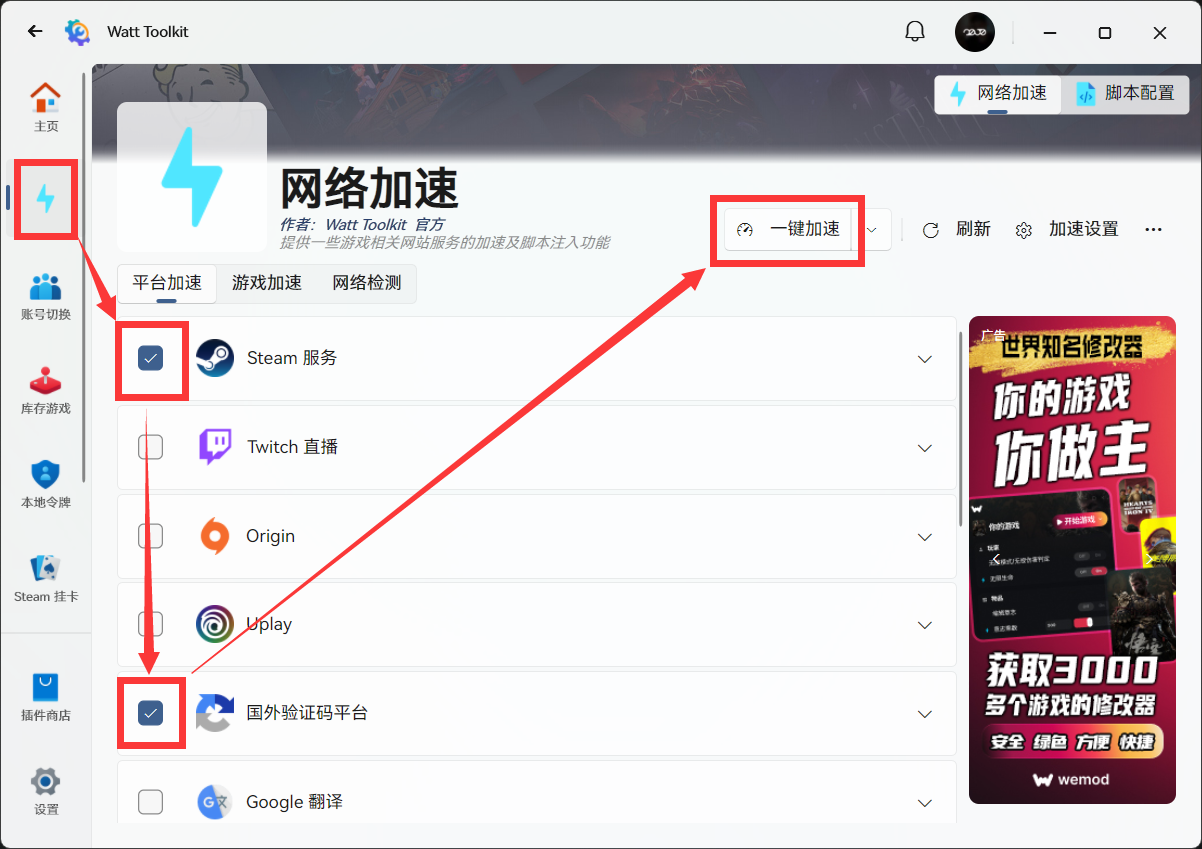
第一次加速时,系统会弹出「是否要允许公共网络和专用网络访问此应用?」的警告。原因和上面一样,电脑认为这个程序是“陌生人”,因此发出警告。点击「允许」即可。
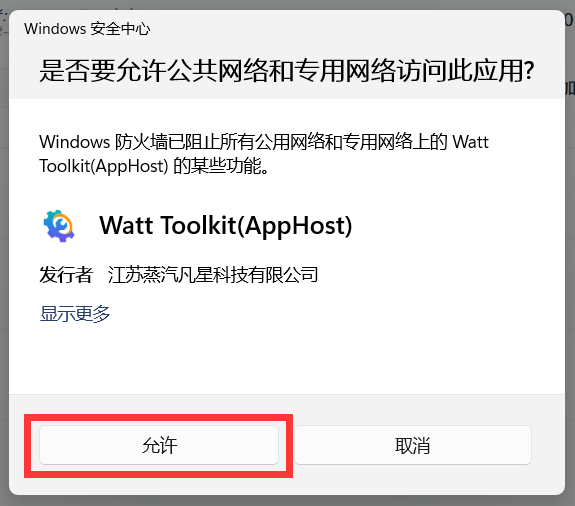
Watt Toolkit 来到「流量统计」页面,说明加速成功了。加速期间,我们的电脑可以正常访问 Steam。
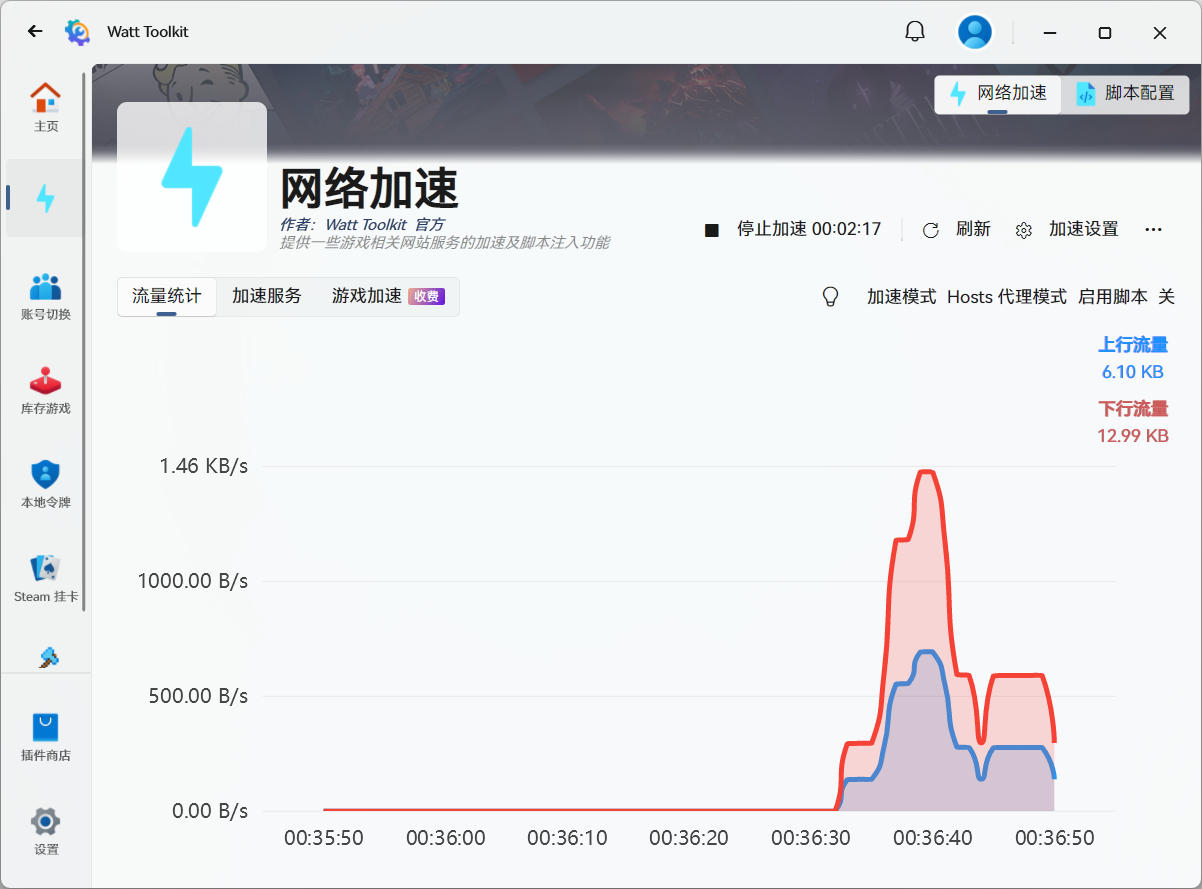
三、下载、安装 Steam
1. 下载 Steam 安装包
使用电脑浏览器进入 Steam 的下载页:https://store.steampowered.com/about/
🔗 Steam 下载页
点击蓝色的「安装 Steam」按钮,即可下载 Steam 安装包。
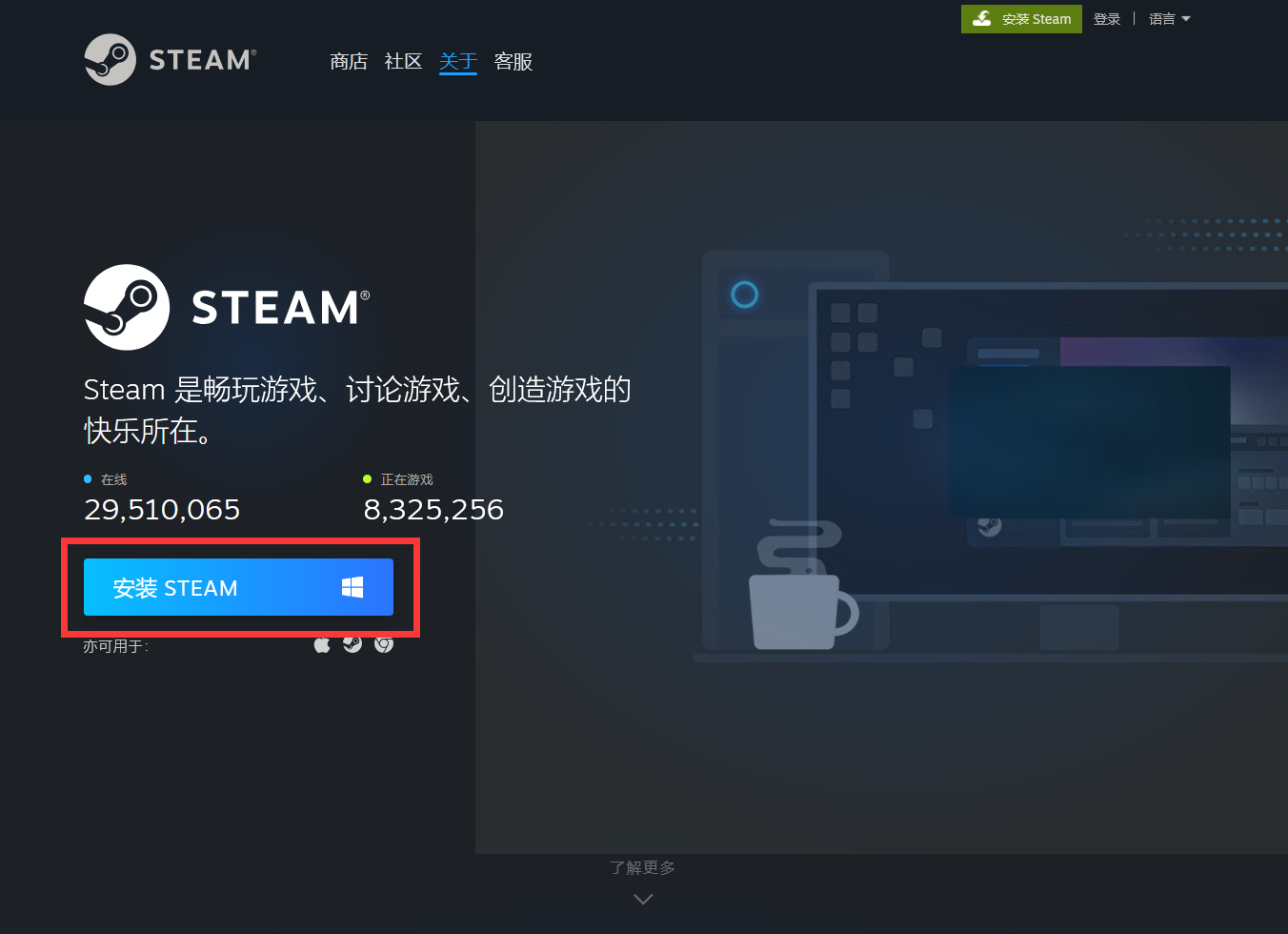
开始下载时,浏览器会弹出一个提示,告知「SteamSetup.exe可能会损害你的设备。是否仍要保留?」点击「保留」继续下载。
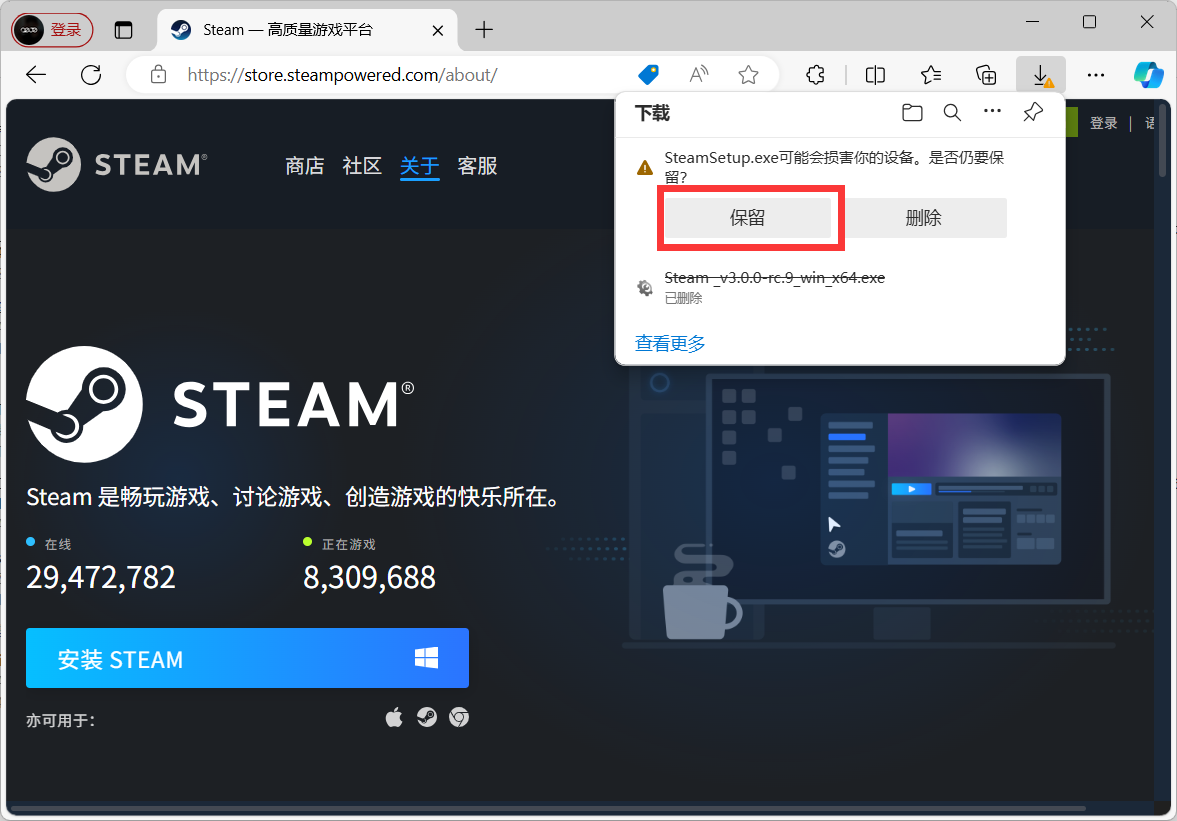
下载完成后,再点一下这个安装包,就可以开始安装了。
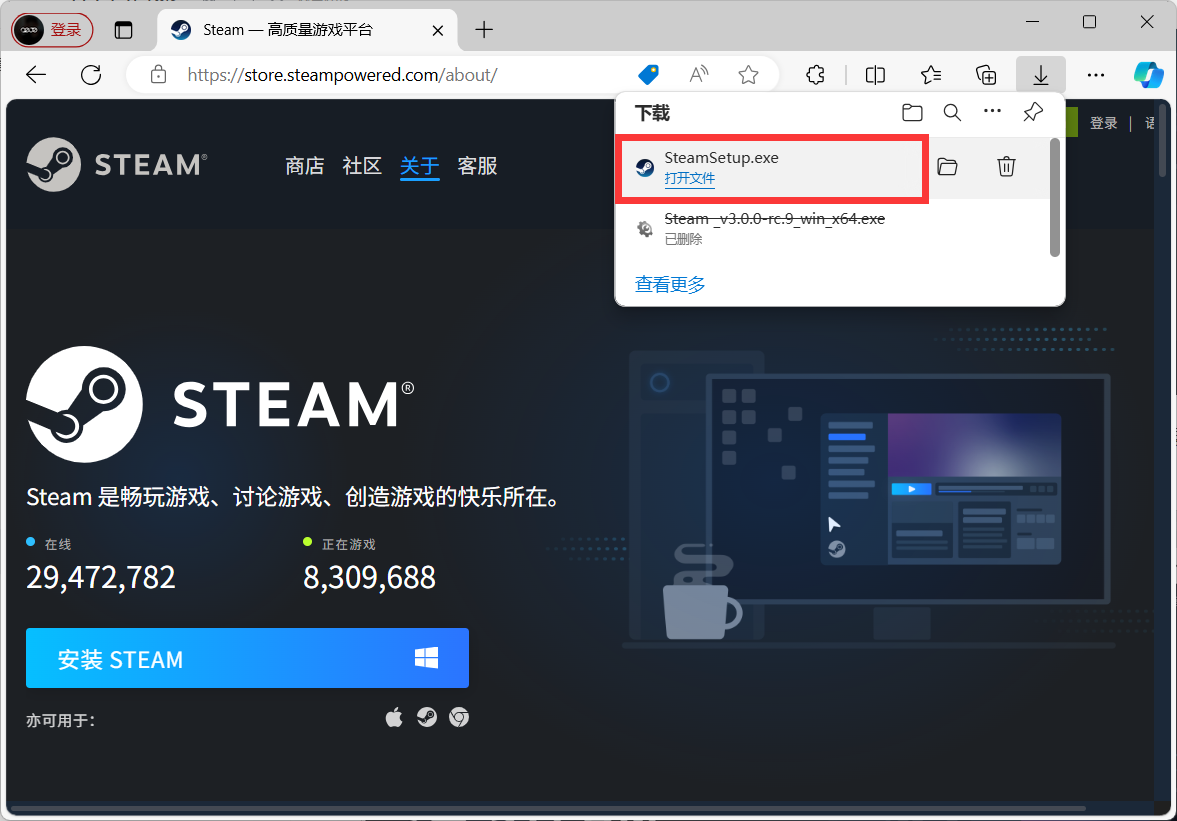
2. 安装 Steam
打开安装包前,电脑弹出提示「你要允许此应用对你的设备进行更改吗?」,原因和上面一样,电脑认为这个程序是“陌生人”,因此发出警告。点击「是」即可。
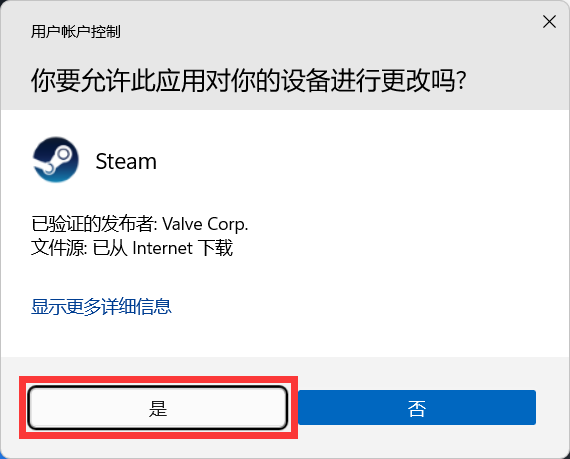
💡 防垃圾软件三字经
搜官网,查名称,防捆绑,关自启。
安装界面显示的软件名称为「Steam」。检查界面四周,没有发现捆绑软件的勾选框。
因此,我们点击「下一步」。
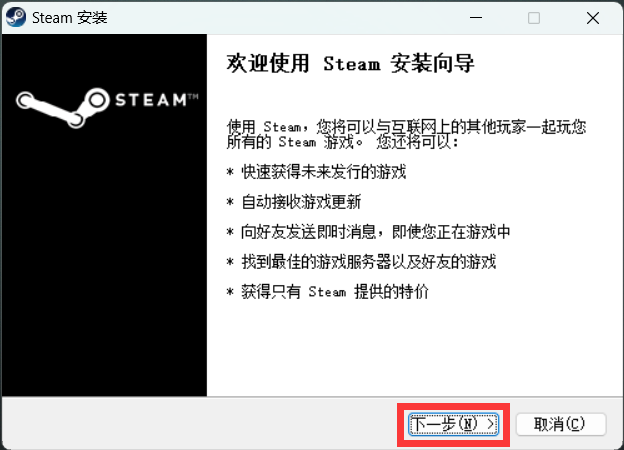
然后选中「简体中文」,点击「下一步」。
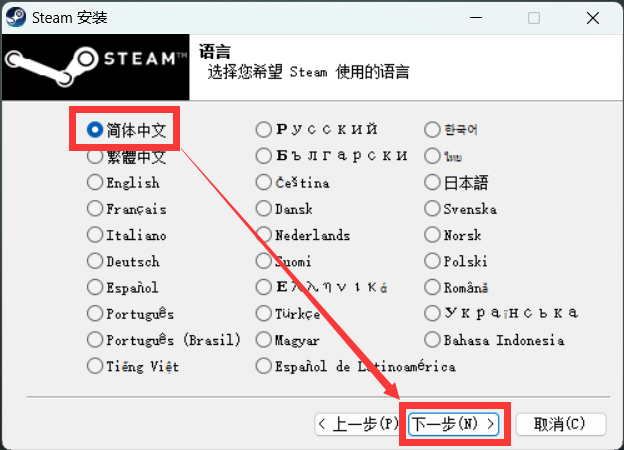
在这一步中,可以选择安装位置。直接点「安装」即可。
(如果想要把 Steam 安装到 D 盘,可以点击「浏览」,在 D 盘新建一个名为「Steam」的文件夹,点进这个文件夹,然后确认)
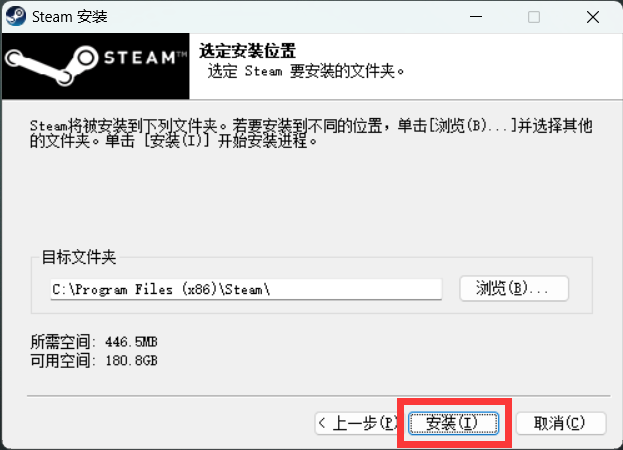
最后,点击「完成」即可。
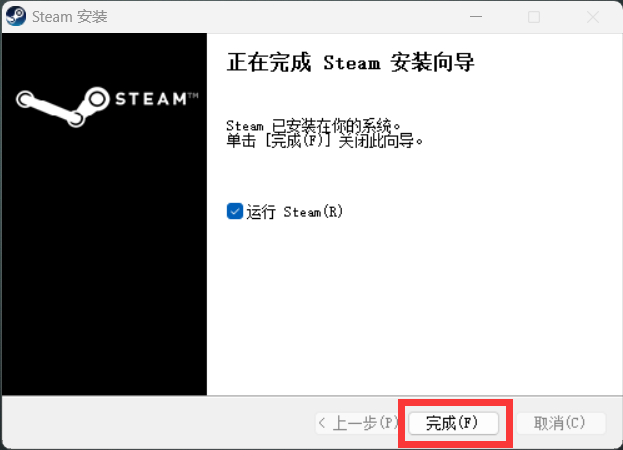
其它安装方法?
您也可以前往微软商店安装 Steam(此安装包为第三方上传):https://apps.microsoft.com/store/detail/XPFCS1RGWBMTTG
您也可以使用 Winget 来安装 Steam:右键「开始」按钮,打开「终端」,输入:
winget install Valve.Steam,然后按下回车键。
四、注册 Steam 帐户
Steam 需要一个帐户才能购买、游玩游戏,因此,打开 Steam 后,我们点右下角的「创建免费帐户」去注册账号。
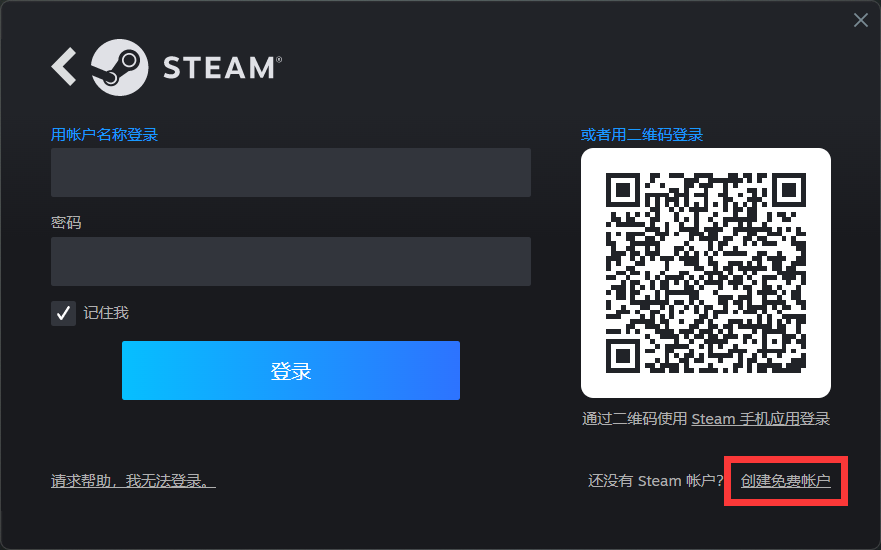
Steam 是国际平台,无法使用手机号、QQ、微信注册,必须使用电子邮箱。如果您没有电子邮箱,请参考 这篇教程,注册一个电子邮箱。
💡 QQ 邮箱的默认邮件地址是 QQ号@qq.com。
比如张三的 QQ 号是 123456,则张三的邮件地址是 123456@qq.com。
在「电子邮件地址」和「确认您的电子邮件地址」2 处,填写您的电子邮件地址。
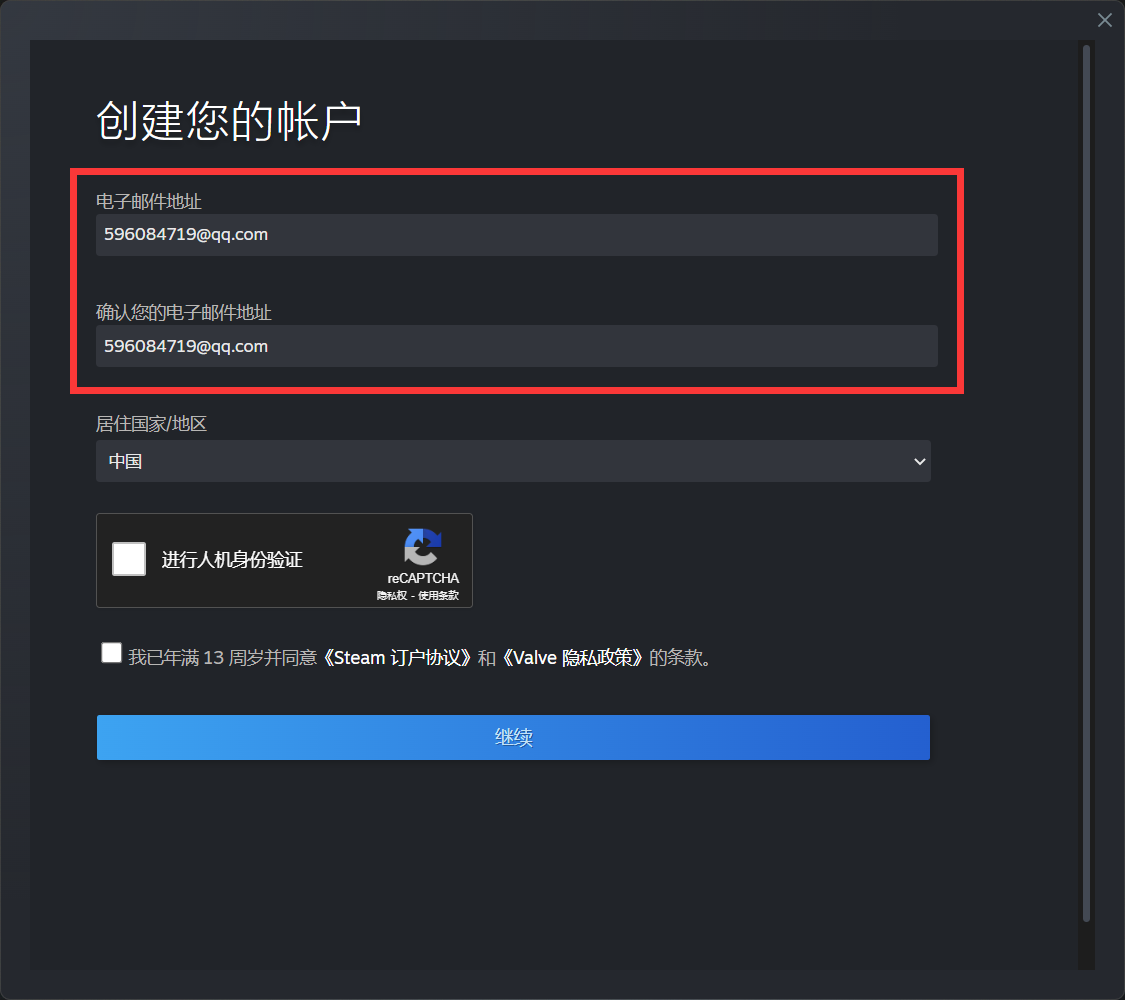
如果下方存在「进行人机身份验证」的按钮,就点击这个按钮,并按照要求进行验证。如果没有这个按钮,就跳过这一步。
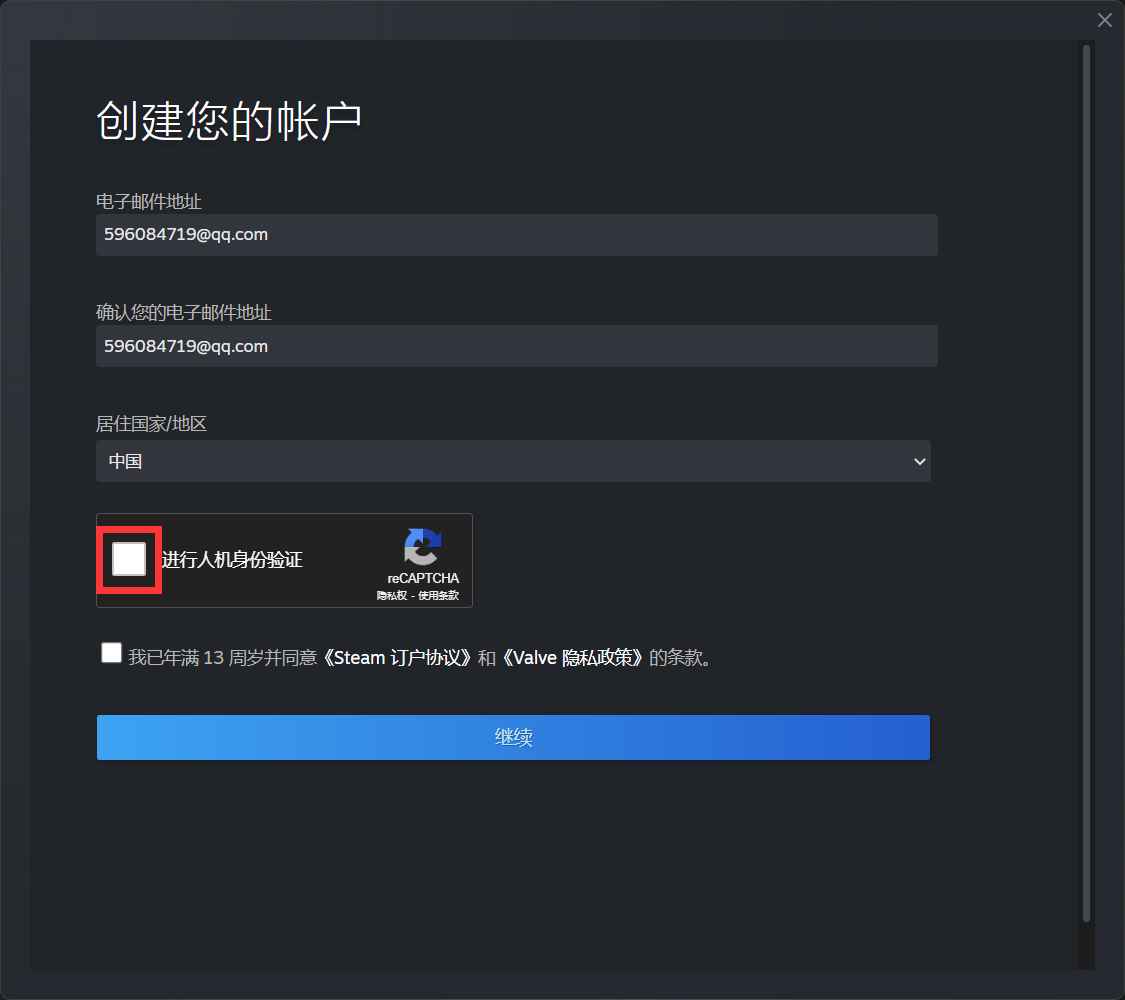
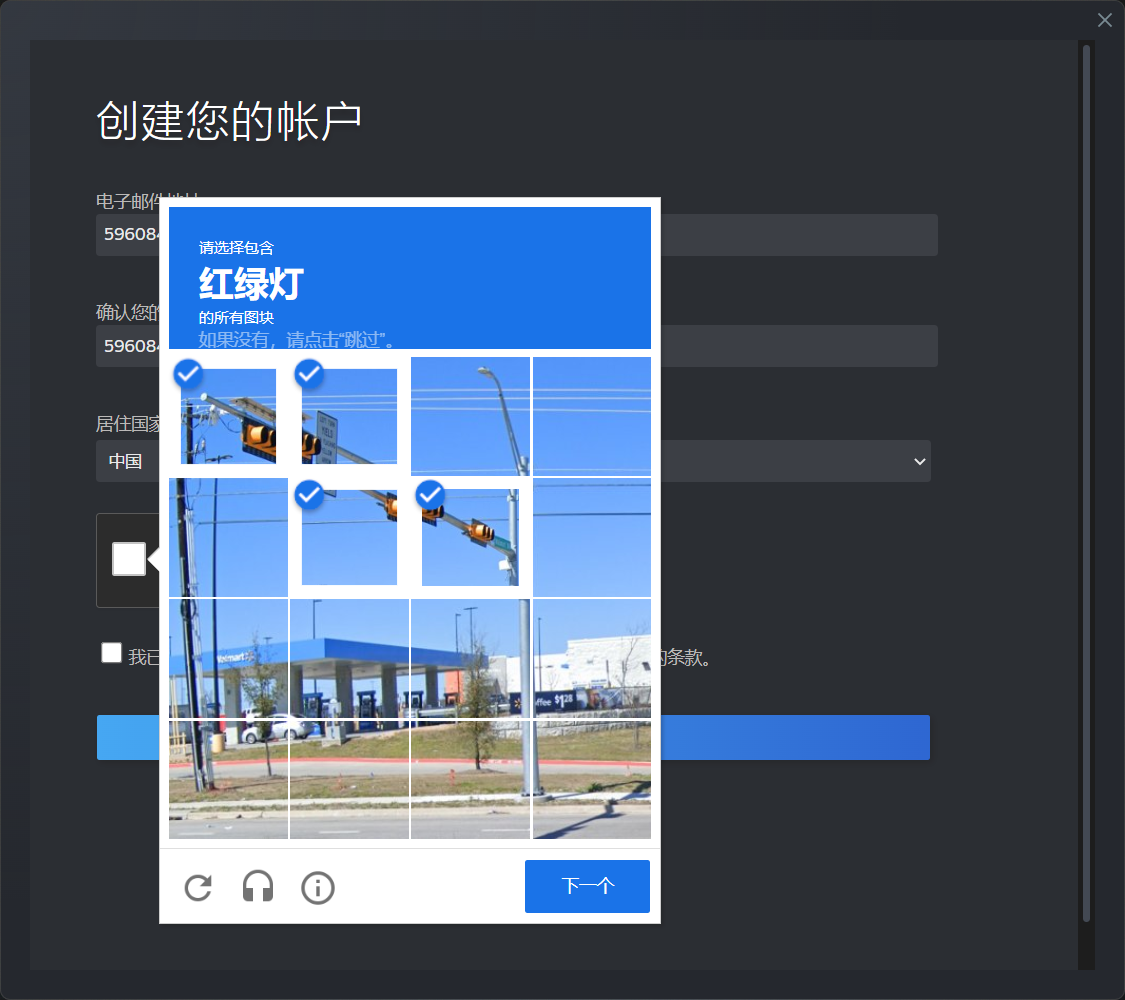
勾选「我已年满 13 周岁并同意《Steam 订户协议》和《Valve 隐私政策》的条款」并点击「继续」按钮。
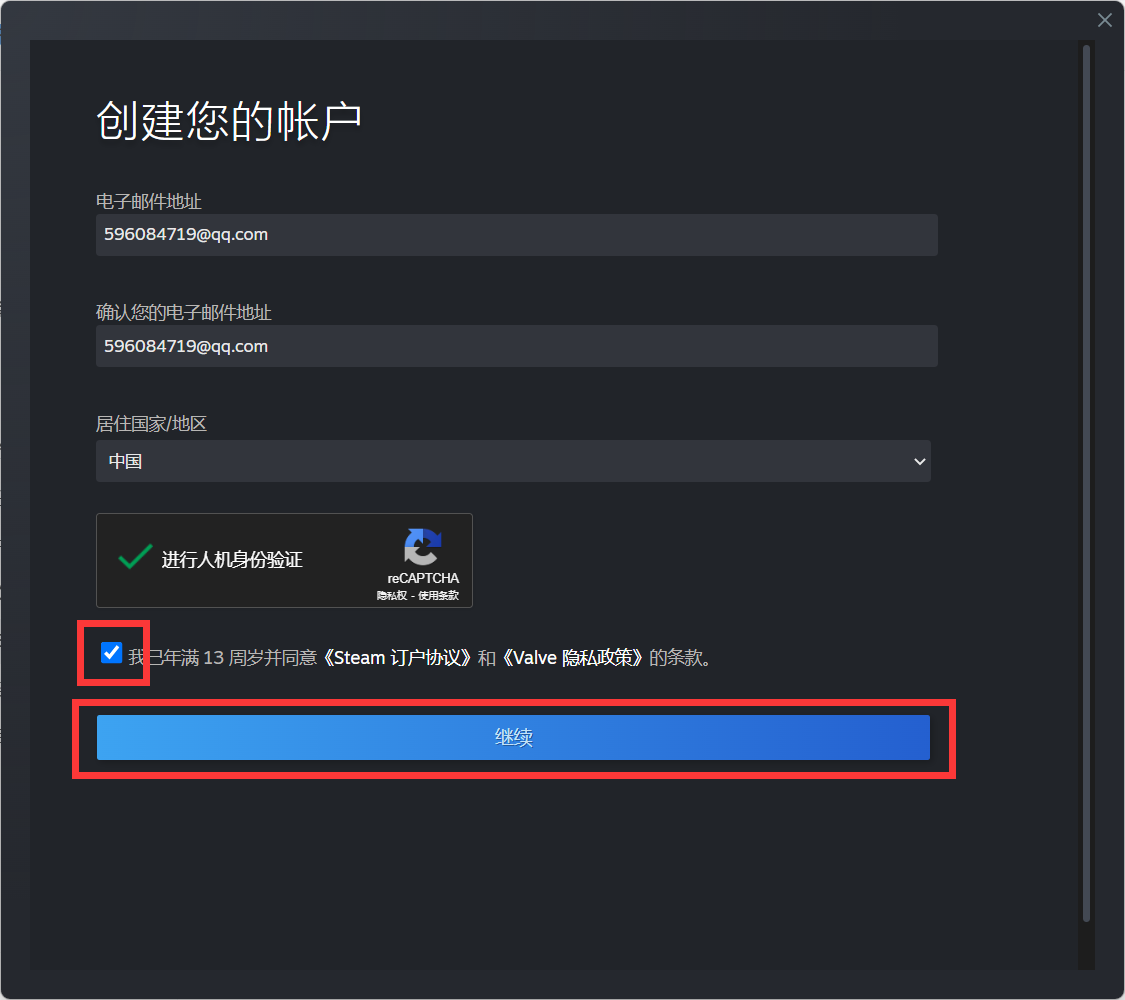
页面提示「验证您的电子邮件」。
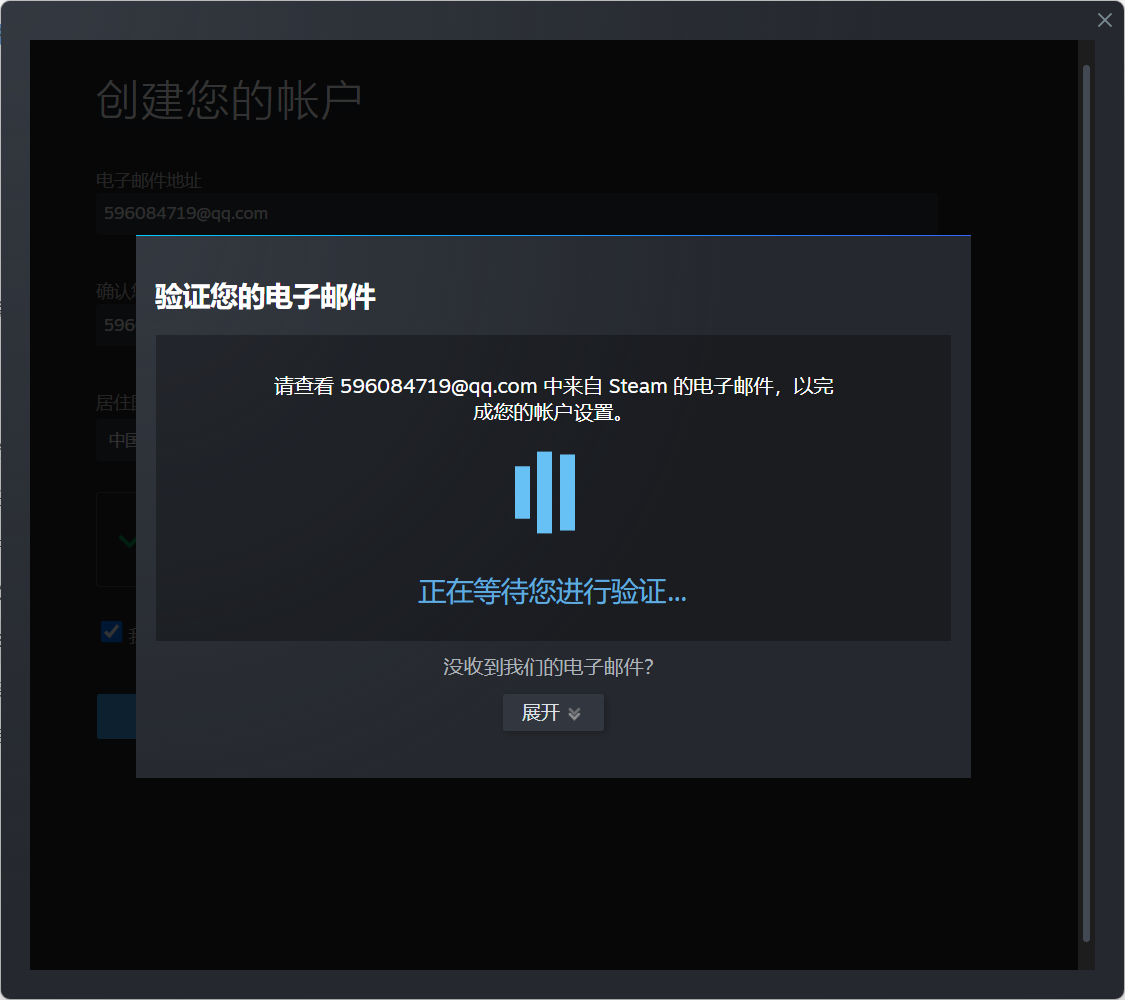
⚠️ 注意
现在不可以点击右上角的「×」按钮。
为了查阅 Steam 给我们发送的电子邮件,我们需要查阅电子邮箱的收件箱。此处以 QQ 邮箱为例。使用电脑浏览器进入 QQ 邮箱:https://mail.qq.com/
🔗 QQ 邮箱
使用 QQ 登录,就可以进入邮箱了。
点击左侧「收件箱」,找到名为「新 Steam 帐户电子邮件验证」的邮件,点击进入。
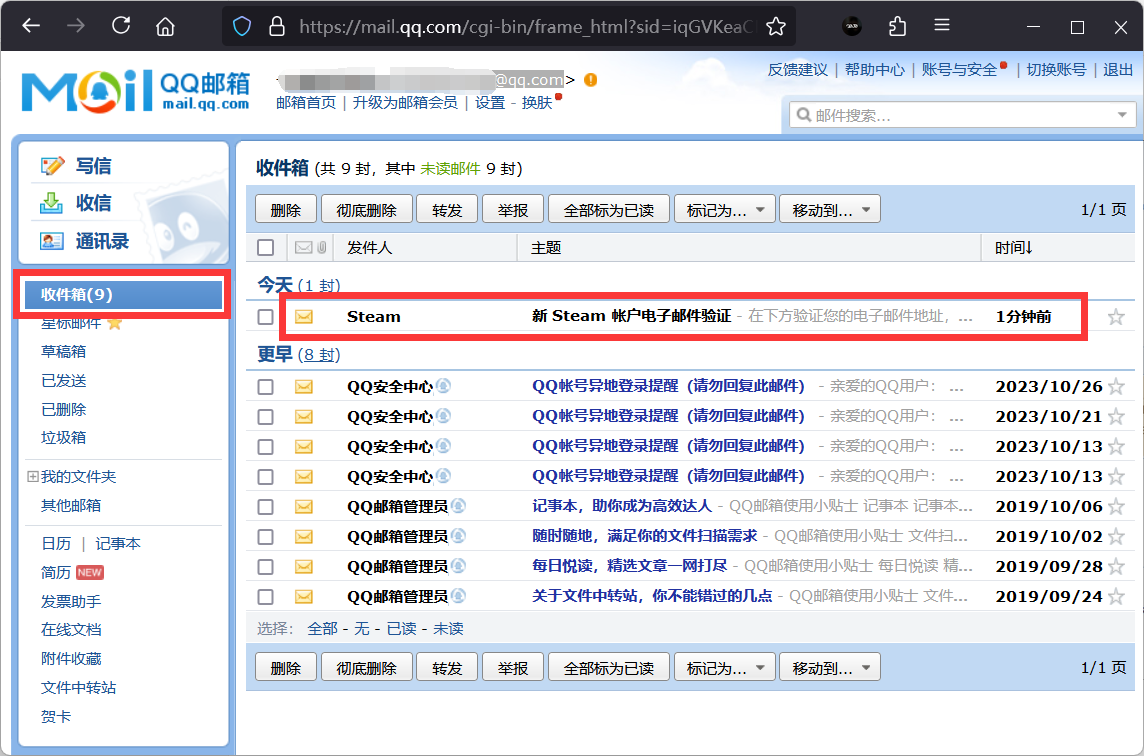
在邮件中,点击蓝色「验证我的电子邮件地址」按钮。
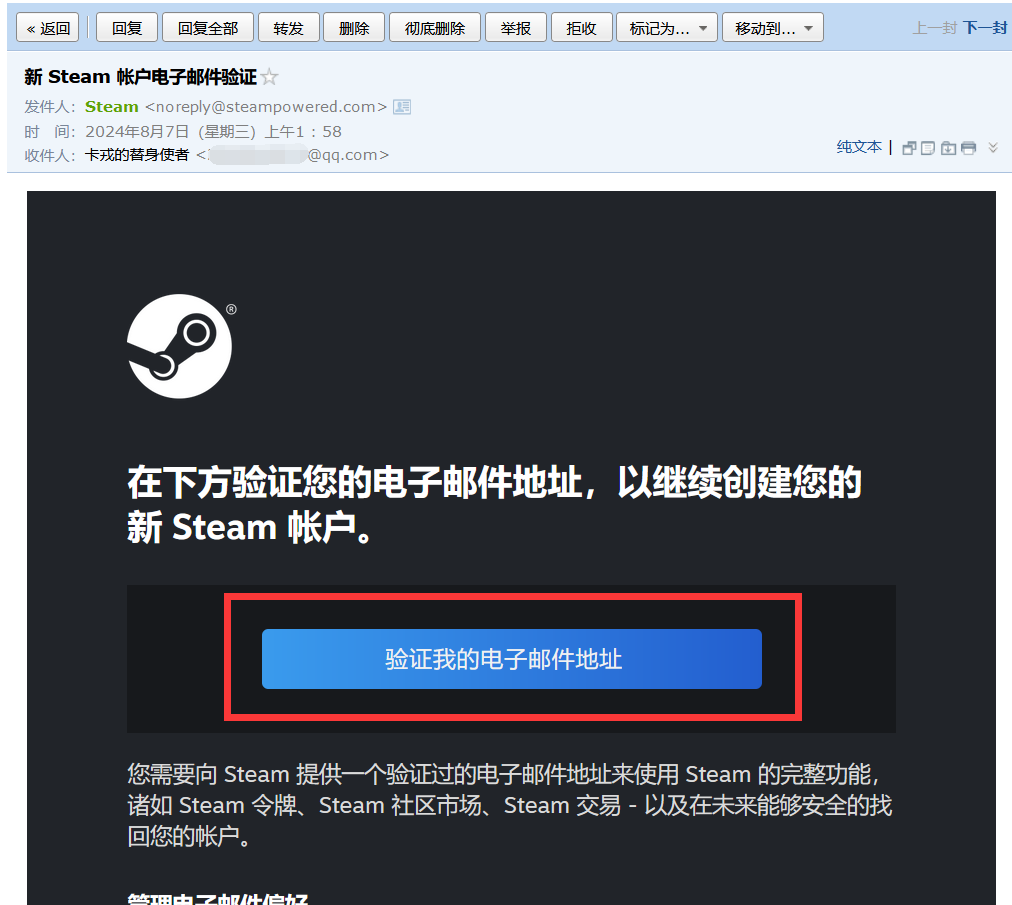
QQ 邮箱弹出安全提示,点击「继续访问」。
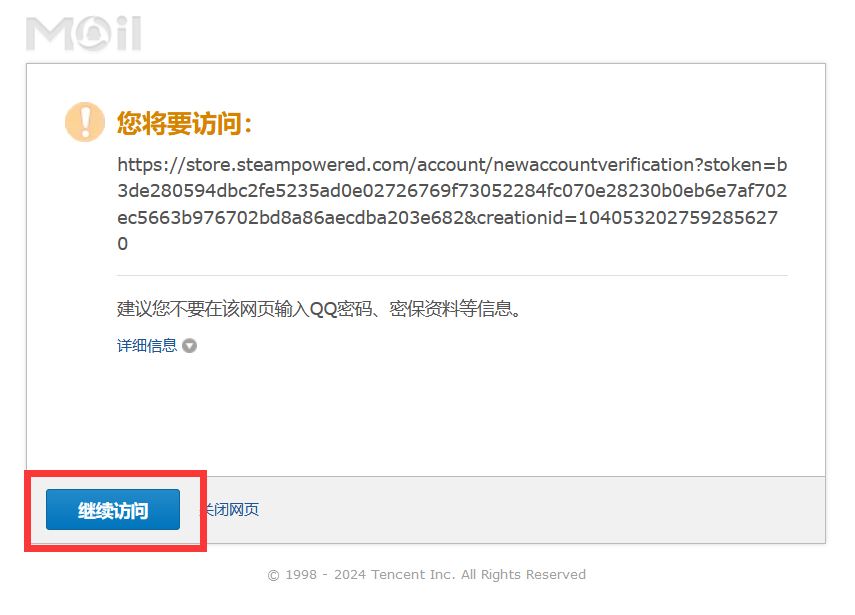
看到如图所示的「电子邮件已验证」提示后,就可以关闭这个页面了。
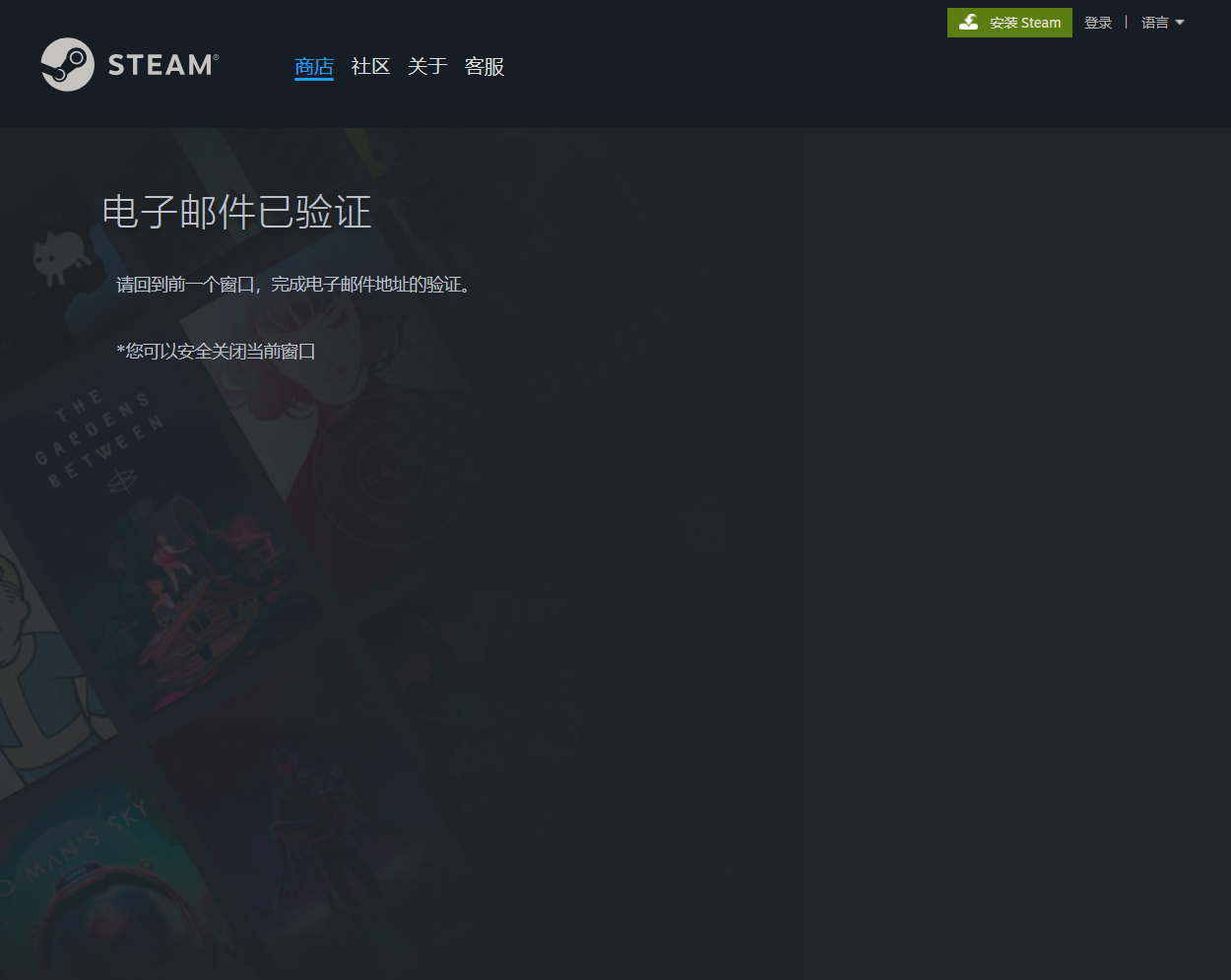
现在,回到刚才的 Steam 窗口,发现界面已经变成了「创建您的帐户」。
在「Steam 账户名称」一栏输入自己想使用的 Steam 名称(只能使用英文字母、数字和下划线 _),在「选择密码」和「确认密码」一栏设定密码。最后点击完成。
⚠️ 注意
必须记住自己的名称和密码。请不要随意输入自己容易忘记的名称和密码。
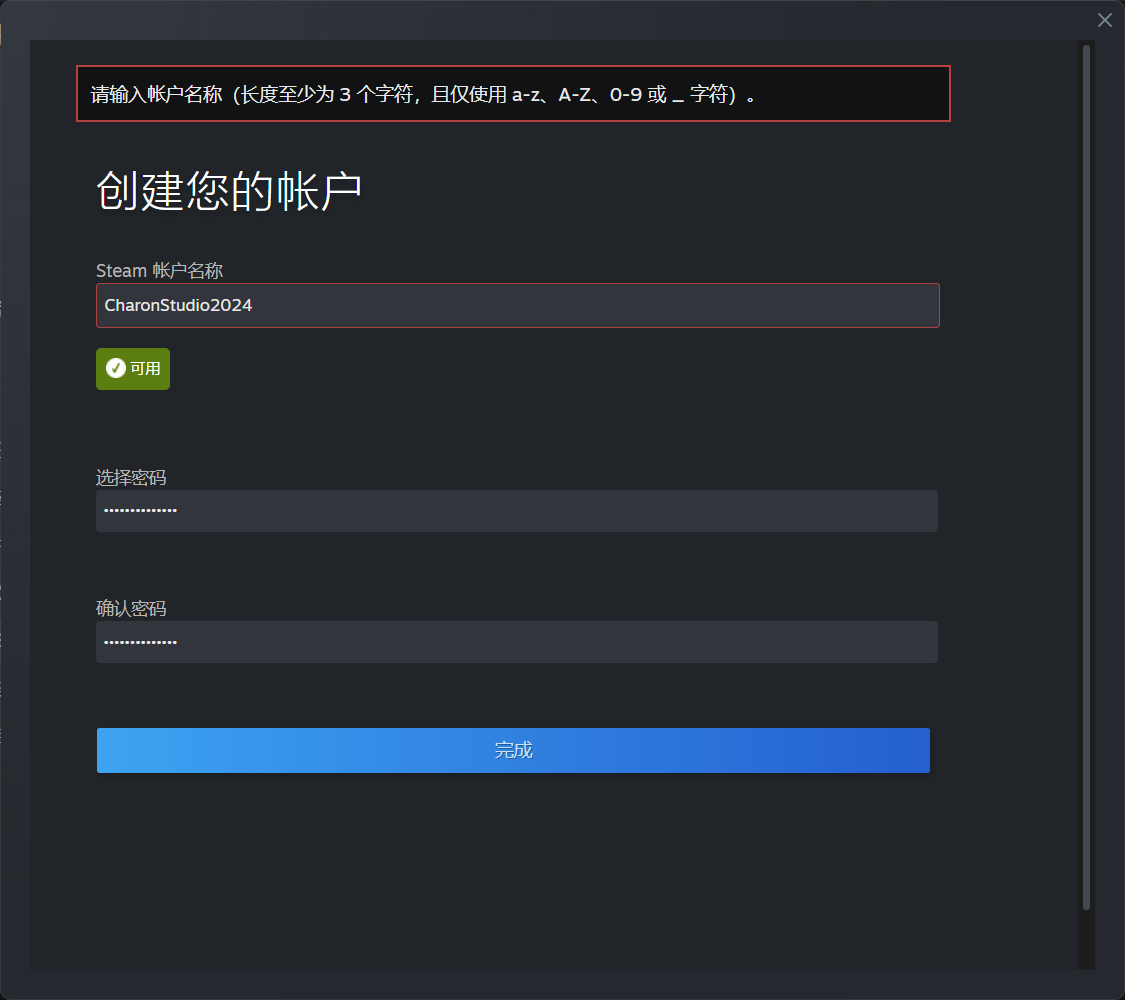
弹出「新帐户创建成功」,说明成功注册了 Steam 账号。点击「继续」按钮。
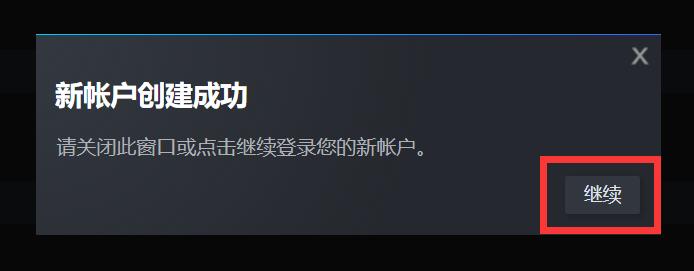
五、登录 Steam 帐户
来到 Steam 登录界面,输入刚才设置的名称和密码,点击蓝色的「登录」按钮。
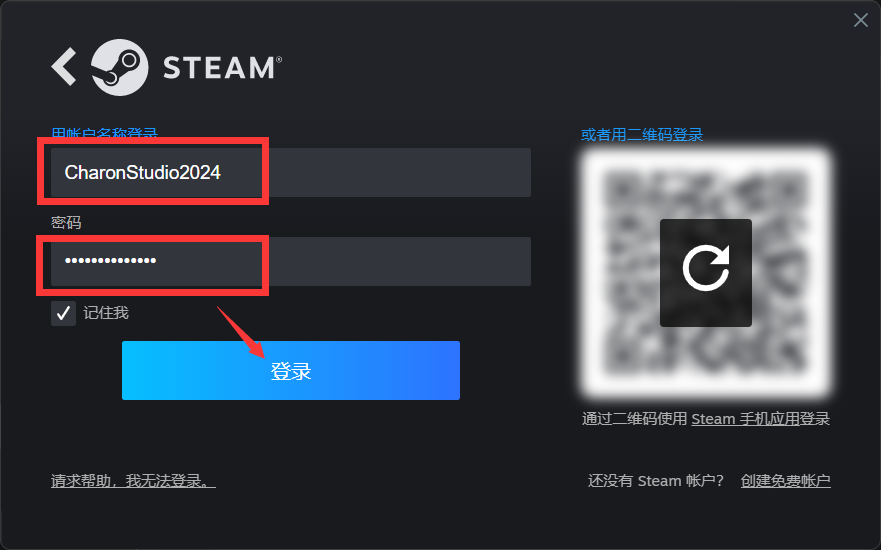
来到这样的商店页面,大功告成,我们成功的用上了 Steam。
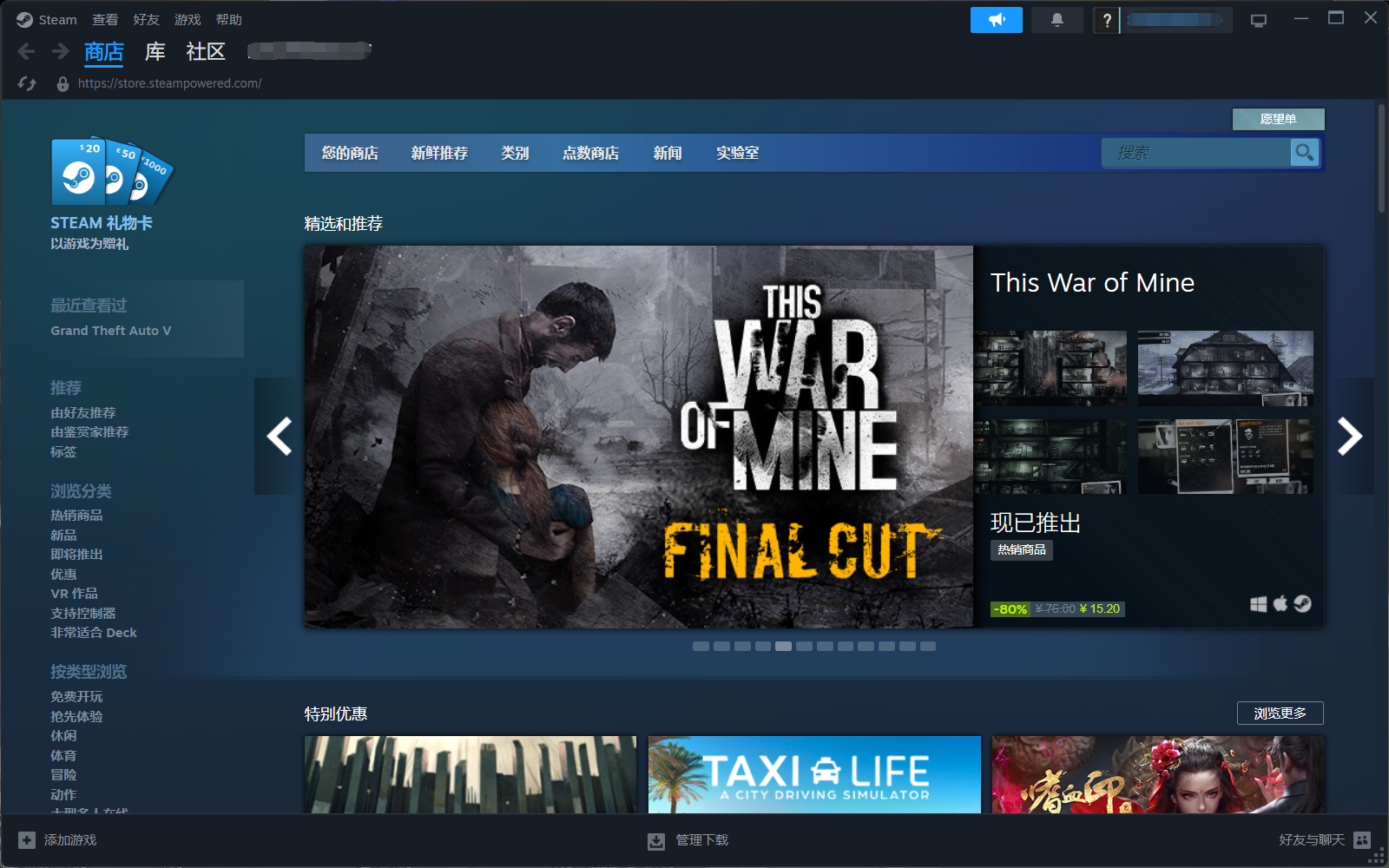
如果出现了 -118 等错误代码,请不要紧张,这是常见的的网络波动问题。可以使用加速器来避免这类问题。